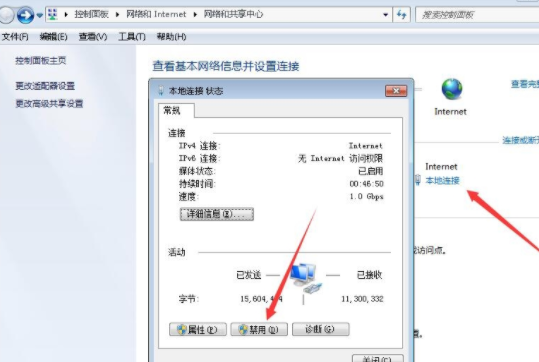如何在 Windows 11 上使用虚拟桌面
编辑:King
阅读:218
时间:2021-08-24 14:33:21
要创建新的虚拟桌面,请将鼠标悬停在任务栏上的“任务视图”按钮上。它是小部件和搜索图标之间的按钮。然后从弹出的菜单中单击添加桌面。

每次要创建新的虚拟桌面时都这样做。当您拥有一个新桌面时,您可以为其创建一个工作环境。例如,您可以为正在处理的各种项目创建不同的桌面。或者创建一个工作环境和一个“多媒体或游戏桌面”并在它们之间切换。
要查看您创建的每个虚拟桌面的运行情况,请将鼠标悬停在“任务视图”按钮上,然后将鼠标悬停在每个桌面上。例如,在这里,我运行了三个虚拟桌面,每个桌面上运行着不同的应用程序。

重命名虚拟桌面
默认情况下,Windows 为每个桌面提供一个通用名称。但是您可以为每个名称创建特定的名称。将鼠标悬停在任务视图按钮上,右键单击桌面,然后选择重命名。

然后输入你想给桌面起的名字。为每个要重命名的人执行此操作。

在桌面之间移动 Windows
有时您可能希望将应用程序的窗口从一个桌面移动到另一个桌面。为此,请单击“任务视图”按钮并将鼠标悬停在您要移动的窗口所在的桌面上。然后右键单击该窗口并单击移至,然后选择桌面。

在?Windows 11?上关闭虚拟桌面
要关闭虚拟桌面,请单击任务视图按钮,将鼠标悬停在要关闭的桌面上,然后单击预览右上角的X。

您还可以右键单击虚拟桌面预览缩略图,然后单击关闭。值得注意的是,您可以使用键盘快捷键?Windows 键 + Ctrl + F4关闭桌面。

当您关闭虚拟桌面并创建了两个以上时,其内容将移动到其左侧的桌面。关闭桌面不会关闭打开的应用程序;它只是将它们移到一个位置。
全站最新
热门内容
- 怎么查看iPhone基带?查看iPhone是高通还英特尔基带方法 (全文)
- 台式电脑开不了机怎么办?N个秒招教你排查电脑开不机
- 笔记本电脑提示找不到支持Windows hello人脸的摄像头的解决办法
- M.2 NVME固态如何装系统 NVME固态硬盘安装系统教程
- 如何在Windows 11中压缩和解压文件
- USB 3.2 Gen 1、USB 3.2 Gen 2以及USB 3.2 Gen 2x2科普
- 对比第十代酷睿 AMD锐龙5-4500U究竟有多强
- Windows10 QQ桌面版是什么?QQ桌面版详解
- 科普:Exynos 980是一款什么级别的芯片?
- 赛扬G4930终于来了 它到底能干点啥
- DDR4 2666/DDR4 2933/DDR4 3733 内存频率科普
- 科普:安卓APK版本v7a和v8a的区别
- 4种方法修复Windows 10下hid.dll错误
- 教程:如何修改Win10/Win11默认安装路径
- 三星SSD加速技术RAPID详解
本栏最新